eSIM
How to Set Up eSIM on Your Apple Watch: Stay Connected On the Go
Set up eSIM on your Apple Watch and enjoy calls, texts, and data without your iPhone - perfect for workouts, travel, and staying connected on the go.
TL;DR: You’ll need a cellular-compatible Apple Watch (GPS + Cellular model), a supported iPhone with the latest iOS, and a carrier plan that supports Apple Watch. Setup is managed through the Apple Watch app on your iPhone.

Your Apple Watch is more than a timepiece. With eSIM technology, it becomes a powerful travel companion, keeping you connected even when your iPhone isn’t nearby. This builds on the same shift we’ve seen with the iPhone 17 and its travel-friendly eSIM integration, showing how Apple is doubling down on seamless mobile connectivity across its devices.
The setup process is done through the Apple Watch app on your iPhone, where you can activate a new plan or link an existing one.
Essential Prerequisites for Apple Watch eSIM Setup
Before setting up cellular service on your Apple Watch, make sure you meet these requirements:
1. Cellular-Compatible Apple Watch
- You need an Apple Watch GPS + Cellular model. GPS-only models do not support eSIM.
- Verify your model: Apple Watch app > My Watch tab > General > About > Model.
2. Compatible iPhone
- An iPhone 6s or later with the latest iOS installed.
- Both iPhone and Apple Watch should be updated before setup.
3. Carrier Support
- Not all carriers support Apple Watch cellular plans. Contact your carrier to confirm.
- Nomad eSIM plans are designed for smartphones and travel, but do not directly provision Apple Watch plans (these must come from carriers).
4. Active Cellular Plan
- Your iPhone must have an active plan with the same carrier you’ll use for your Apple Watch.
💡 New to eSIM? Start with our Beginner’s Guide to Travel eSIMs or our step-by-step How to Install an eSIM guide.
Step-by-Step Guide to Setting Up Cellular on Your Apple Watch
You can activate eSIM during pairing or later via the Apple Watch app.
Initial Setup (during pairing): Follow the on-screen prompts to set up cellular when you first pair Apple Watch and iPhone.
Setting up later:
- Open the Apple Watch app on your iPhone.
- Go to My Watch > Cellular.
- Tap Set Up Cellular or Add a New Plan.
- Follow your carrier’s instructions (you may be redirected to log in and select a plan).
- Confirm activation. Your carrier will provision the eSIM on your watch.
Using Your Apple Watch with Dual-SIMs (iPhone)
If your iPhone uses Dual SIM (two eSIMs, or one physical SIM + eSIM), you can often choose which line your Apple Watch mirrors.
- On your iPhone, open the Apple Watch app.
- Tap My Watch > Cellular.
- Under Cellular Plan, select which line the Apple Watch should use.
Related reading that you may find helpful: Does Installing an eSIM Change Your Phone Number?
Verifying Your Apple Watch Cellular Connection
After you have completed your set-up, you can follow these steps to verify that the connection has been established:
- On your Apple Watch, tap Settings > Mobile Data.
- Check that the eSIM plan reflects the correct network carrier, and that the status is Connected
- On your Apple Watch, open Control Center – press the Digital Crown, touch and hold the bottom of the screen, then swipe up. Check that the cellular button is in either of the following states:
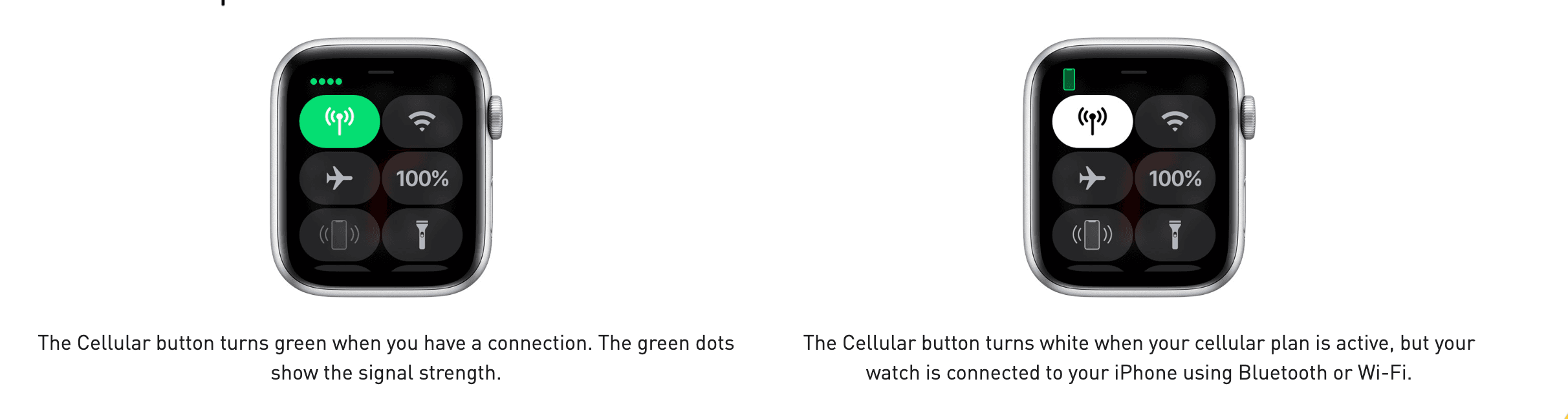
Troubleshooting Common Apple Watch Cellular Issues
If you encounter problems setting up or using cellular on your Apple Watch, consider these troubleshooting steps:
- Restart your iPhone and Apple Watch.
- Verify your carrier plan is active and supports Apple Watch.
- Update both devices to the latest software.
- Unpair and re-pair your Apple Watch as a last resort.
- Check local coverage if abroad. Roaming support varies.
💡 If you’re curious about managing multiple devices, our guides on whether eSIMs can be shared and installing an eSIM on multiple devices at the same time provide a deeper look into how eSIM technology works across different setups.
Apple Watch eSIM Abroad: What to Expect
You can use Apple Watch cellular abroad, but only if your carrier supports roaming for wearables. Charges may apply, and coverage can be limited compared to iPhone roaming.
For smoother travel payments and connectivity, set up mobile wallets on your watch. Our guide to using Apple Pay and Google Pay internationally shows how to pay seamlessly overseas.
Conclusion
Setting up eSIM on your Apple Watch unlocks a new level of freedom and connectivity. By following these steps and ensuring your devices and plans are compatible, you can enjoy the convenience of making calls, sending messages, streaming music, and using apps directly from your wrist, even without your iPhone. Embrace the power of cellular on your Apple Watch and stay connected wherever life takes you.
For security peace of mind, read our blog to understand eSIMs safety. And if you’re curious about Nomad eSIM for your iPhone or iPad, try our Free 1GB Travel eSIM Trial to experience how simple eSIM really is.
Frequently Asked Questions (FAQs) about Apple Watch eSIM Setup
Can I use any eSIM with my Apple Watch?
No, Apple Watch cellular plans are typically tied to your iPhone’s primary carrier and require direct support from that carrier. Generic eSIM plans (like those from Nomad) are designed for smartphones and do not directly provision cellular service for Apple Watch.
Do I need a separate phone number for my Apple Watch?
No, your Apple Watch shares the same phone number as your iPhone. When you set up cellular, it extends your existing iPhone plan to your watch.
Can I use my Apple Watch cellular abroad?
Yes, if your carrier supports international roaming for Apple Watch and you have an eligible plan. However, international roaming charges can apply. Check with your carrier for details on international cellular support for your Apple Watch.
Why is my Apple Watch cellular not working?
Common reasons include incompatible models, outdated software, carrier issues, poor network coverage, or incorrect setup. Refer to the troubleshooting section in this guide or contact your carrier for assistance.
How many eSIM profiles can my Apple Watch store?
Your Apple Watch can store up to five cellular plans, but only one can be active at any given time. You can switch between them via the Apple Watch app on your iPhone.