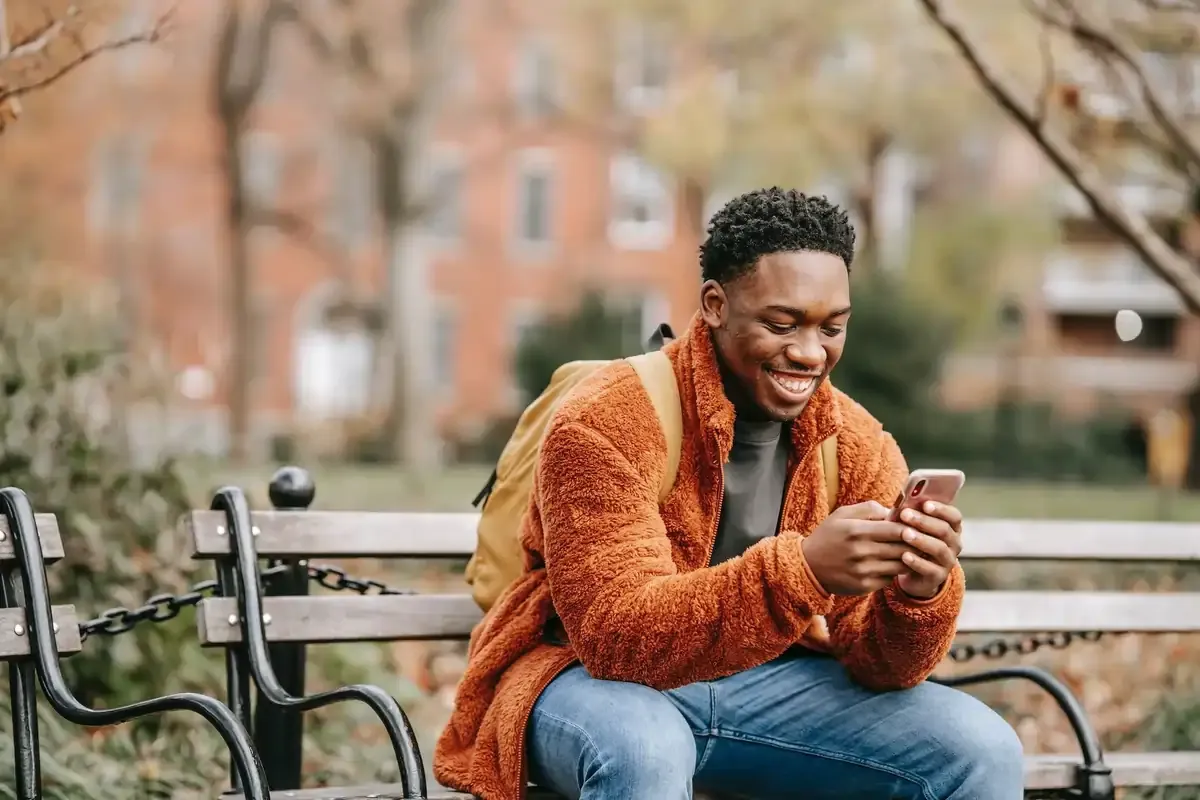eSIM
How to Use iMessage with a Travel eSIM: Complete Guide [2025]
Follow these steps to ensure seamless iMessage functionality while abroad with a travel eSIM.
Yes, you can use iMessage with a travel eSIM while keeping your primary phone number for messaging. When you install a travel eSIM for data connectivity abroad, your iMessage settings may change, but this guide will show you exactly how to configure your iPhone to maintain seamless messaging with your regular number while enjoying the cost savings of a travel eSIM.
New to eSIMs? Learn the basics in our guide on what an eSIM is.
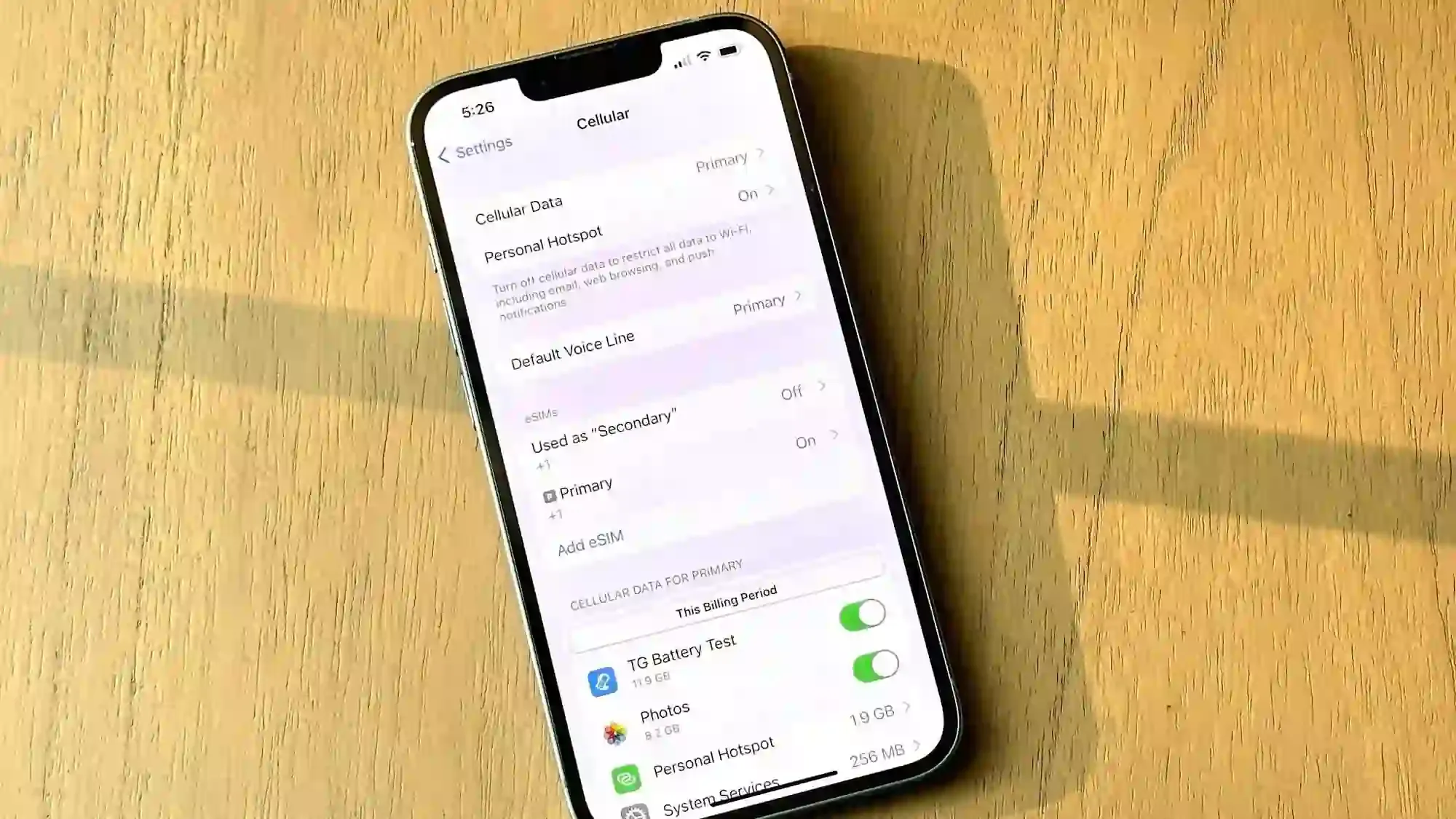
Understanding iMessage vs. SMS/MMS: Key Differences for Travelers
iMessage is Apple's internet-based messaging service, offering features like end-to-end encryption, read receipts, and high-quality media sharing. Unlike traditional SMS/MMS messages, iMessage operates entirely over the internet, using either WiFi or mobile data.
Key Characteristics of iMessage and Standard SMS/MMS Messages
How Travel eSIMs Impact Your iMessage Configuration
When you install a travel eSIM alongside your primary SIM, your iPhone now has two potential lines that could be used for iMessage. This dual-SIM setup can sometimes cause confusion in your iMessage settings. These issues happen because your iPhone needs clear instructions about which phone number to use for iMessage.
Worried if installing a travel eSIM affects your existing number? Read more on whether installing an eSIM changes your number.
Step-by-Step Guide: Configuring iMessage with Your Travel eSIM
Follow these detailed steps to ensure your iMessage continues to work with your primary phone number even after installing a travel eSIM.
Verify iMessage Settings
First, let's verify your current configuration:
- On your iPhone, go to Settings > Messages
- Check that the iMessage toggle is switched ON (green)
- Tap Send & Receive to see which numbers and email addresses are configured for iMessage
- Under "You can receive iMessages to and reply from’, ensure your primary phone number is selected.
- Under "Start new conversations from”, select your primary phone number.
Label Your SIMs for Clarity
Assign labels to your SIMs for easy identification:
- Go to Settings > Cellular.
- Tap on each line and assign labels like "Primary" and "Travel eSIM".
Disable 'Send as SMS'
To avoid unexpected charges:
- Go to Settings > Messages.
- Toggle OFF Send as SMS.
Troubleshooting Common iMessage Issues with Travel eSIMs
Even with careful configuration, you might encounter issues with iMessage when using a travel eSIM. Here's how to resolve the most common problems.
iMessage Not Working After eSIM Installation
If iMessage stops working completely after installing your travel eSIM:
- Verify cellular data is enabled for both SIMs: Go to Settings > Cellular. Check that both SIMs show as enabled and cellular data is switched on
- Reset iMessage activation: Go to Settings > Messages, then turn iMessage OFF
- Check Apple system status: Visit Apple's System Status page to ensure iMessage services aren't experiencing outages
- Reset network settings (use as a last resort as this will remove saved WiFi passwords): Go to Settings > General > Transfer or Reset iPhone > Reset > Reset Network Settings
Messages Sending as SMS Instead of iMessage
If your messages are sending as green bubbles (SMS) instead of blue (iMessage):
- Ensure the recipient is using an Apple device: iMessage only works between Apple devices.
- Check your data connection: Ensure your travel eSIM has sufficient data and good signal or try connecting to WiFi if available
- Verify iMessage is activated for your number: Go to Settings > Messages > Send & Receive; ensure your primary number is checked
Optimizing iMessage for International Travel
- Enable Low-Quality Image Mode: Reduces data usage when sending photos
- Manage iCloud Message Syncing: Disable if you have limited data.
- Use WiFi Strategically: Schedule media-heavy conversations when connected to Wi-Fi.
- Utilize iMessage Effects Sparingly: Full-screen effects and animations consume additional data.
Maintaining Message Continuity Across Devices
- Enable Messages in iCloud: Syncs messages across all devices to ensure conversations remain consistent regardless of which device you use
- Configure All Devices With The Same iMessage Settings: Ensure the same phone number and email addresses are selected. Set the same default account for new conversations
- Use Handoff for Seamless Transitions: Start a conversation on one device and continue it on another without disruption
- Enable Handoff on all devices: Settings > General > AirPlay & Handoff.
Frequently Asked Questions (FAQs)
Will my message history transfer when switching between SIMs?
Yes, your message history will remain intact when switching between SIMs or eSIMs as long as you're using the same Apple ID. If you've enabled Messages in iCloud, your entire message history will sync across all your devices regardless of which SIM is active.
Can I use iMessage with a data-only eSIM?
Yes, iMessage works perfectly with data-only eSIMs such as Nomad's travel eSIMs. Since iMessage operates entirely over the internet, it only requires a data connection—not SMS or voice capabilities.
Will my contacts see my regular phone number or my travel number?
Your contacts will see whichever phone number or email address is set as your default "Start New Conversations From" in iMessage settings. If you've configured iMessage correctly following this guide, they should continue to see your regular phone number.
What happens to my iMessage when my travel eSIM expires?
iMessage will automatically switch to using any available internet connection—either WiFi or your primary SIM's data if enabled. Your iMessage configuration (phone number and email addresses) will remain unchanged. If you've disabled data on your primary SIM to avoid roaming charges, you'll need WiFi to send and receive iMessages until you activate a new travel eSIM or enable data on your primary SIM.
How much data does iMessage typically use while traveling?
iMessage is relatively data-efficient for text-only messages:
- Text-only messages: Approximately 1-5KB per message
- Photos: 200KB-3MB depending on size and whether "Low Quality Image Mode" is enabled
- Videos: 5MB-200MB depending on length and quality
- Audio messages: About 100KB per minute
Stay Connected Seamlessly with iMessage and Travel eSIMs
Using iMessage with a travel eSIM ensures you stay connected without incurring hefty roaming charges. By configuring your settings correctly, you can maintain communication with your primary number while enjoying affordable data rates abroad.
Still deciding if you even need a local number while traveling? Here’s why you may not: Do I really need a local phone number when traveling?
Explore Nomad's travel eSIM plans to find the perfect data package for your next adventure.